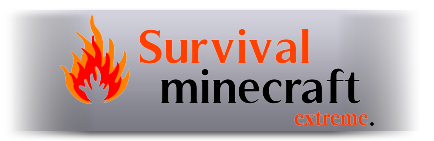Небольшой туториал по моду ComputerCraft
Всем привет. Это моя первая статья, но она может вам помочь разобраться в таком моде, как
. На момент написания этой статьи, я использую версию мода 1.2. Итак, начнем.Первое, что надо сделать - скрафтить компьютер. Рецепт есть на странице с модом: http://minecraft.my1.ru/load/mody_minecraft/computercraft/6-1-0-1736
После этого размещаем его в любом месте, где вам удобно.

Далее, включаем его. При включении, многие видели это:
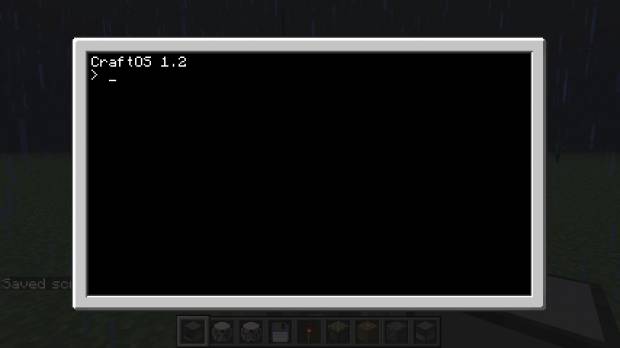
Информативности ноль, даже нет подсказки, что можно написать команду help для того, чтобы посмотреть справку о всех командах помощи. Вот эти команды:
programs - отображает все команды, которые доступны на этом компьютере (обратите внимание, что у каждого компьютера или дискеты своя папка, которую можно найти в папке .minecraft\saves\computer
Вот что отобразилось на моем компьютере:
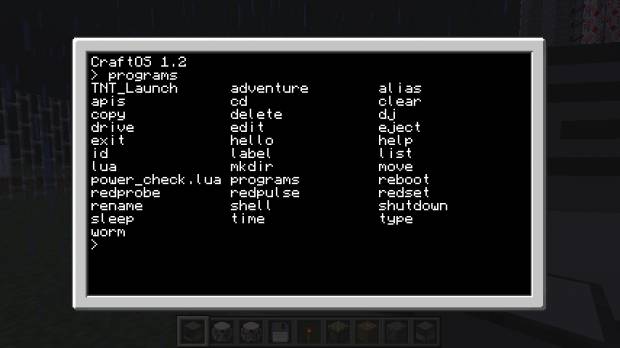
help <program> - отображает справку по команде, которую вы ввели (например: help redset)
help programming - отображает небольшую помощь, как пользоваться операционной системой CraftOS, но она всё-равно на английском и вряд-ли вам поможет.
help whatsnew - тут список "что нового" в новой версии мода. Это нам не нужно (так-же как и help credits).
help index - показывает все программы, по которым можно получить справку.
так-же есть пара комбинаций для работы с компьютером:
ctrl+R - перезагрузка компьютера
ctrl+S - выключение компьютера
Ну что-же с ознакомлением завершили, перейдем к работе.
Как уже говорилось на странице мода - компьютеры имеют по 6 редстоун-выходов (далее R-выходы). Итак, как их использовать?
Если ввести команду programs, то можно увидеть, что есть несколько готовых программ для работы с R-выходами: redset и redpulse.
redset - изменяет состояние определенного R-выхода (true или false) эта команда пишется так:
redset <сторона> <состояние>
где сторона - это название стороны компьютера, а состояние - это включен или выключен R-выход. Если смотреть на монитор. вот список сторон: right left front back top bottom (право лево перед зад верх низ). Записываются они именно так.
Создадим вокруг компьютера крест из редстоуна. Примерно так:
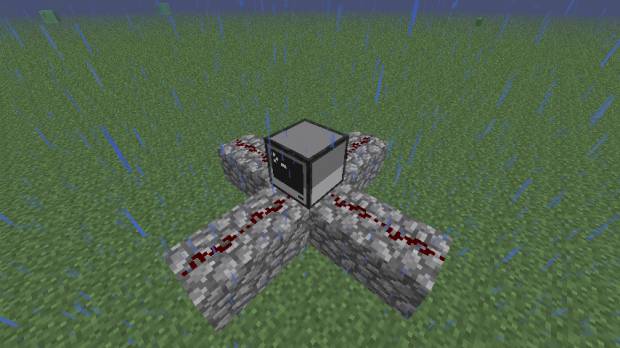
Например, надо включить R-выход, расположенный справа от компьютера. Пишем такой код:
redset right true
Жмем enter и видим следующее:
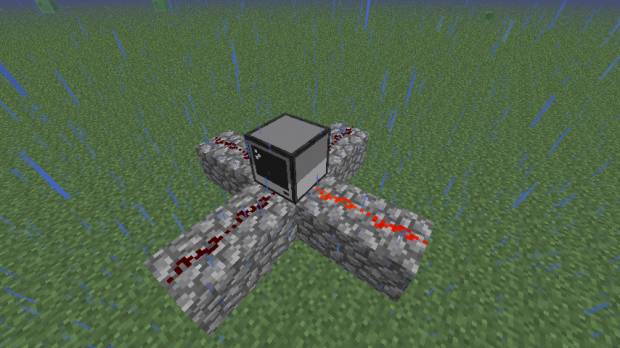
Так-же чтобы выключить выход пишем вместо true false.
Поэкспериментируйте с R-выходами и посмотрите, что выйдет.
Есть ещё комманда redpulse - создает определенное количество импульсов на выбранном выходе. записывается она так:
redpulse <сторона> <количество импульсов> <скорость (в импульсах в секунду)>
Например: Поставили мы раздатчик сзади компьютера и зарядили его стрелами. Нужно чтобы он выстрелил 20 стрел по 2 стрелы за секунду. Пишем так:
redpulse back 20 0.5
В итоге, крипер или скелет или другой моб будет повержен градом стрел (понимаю, что можно сделать клок генератор, но его придется постоянно выключать самому).
С редстоуном вроде разобрались, правда, для тех, кто знает LUA, пригодятся ещё функции для написания своих программ для работы с редстоуном: помощь можно получить с помощью команды help redstone (Помощь по другим LUA функциям в моде можно получить, введя команду apis). После этого для них написать свою программу кодового замка не составит труда.
Есть так-же готовые програмы для работы с файлами:
ls <путь> - отображает все папки и команды во введённой папке. если оставить путь пустым, то отобразится содержимое текущей папки компьютера.
cd <путь> - Изменяет текущую папку. Я пока не знаю, как вернутся на уровень назад, поэтому пока перезапускаем компьютер (ctrl+R или командой reboot)
edit <путь к файлу> - редактировать файл с программой. Стандартно, если ввести только имя файла, то он сохранится в папке компьютера в сохранении, и доступ к нему будет только с этого компьютера. Чтобы можно было программу запустить с других компьютеров, скопируйте её на дискету (об этом ниже) или сохранять файл в папку rom\programs. (edit rom\programs\название) Запустить свою программу можно просто введя имя программы.
copy <Путь копируемого файла> <Путь нового файла> - копировать файл в другую папку. Пригодиться для копирования файлов на дискету и с неё на другие компьютеры.
move <Путь перемещаемого файла> <Путь нового файла> - то-же самое что и copy, но при этом старый файл удаляется.
delete <Путь удаляемого файла> - Удаляет указанный файл.
Многие спрашивали - как копировать файлы на дискету и обратно? Сейчас расскажу:
Сначала делаем дисковод и дискету. Дисковод размещаем на соседнем с компьютером блоке. Вставляем в него дискету - ПКМ по дисководу и в верхнюю ячейку вставляем дискету.
Теперь, если мы изменили текущую папку, то перезагружаем компьютер.
Пишем команду ls и видим, что появилась папка disk - это папка дискеты. Если на компьютере есть файл, который надо скопировать, например - RedSwitch, то пишем такую команду:
copy RedSwitch disk\RedSwitch
Теперь пишем: ls disk
и видим, что там есть наш файл RedSwitch. Теперь вытаскиваем нашу дискету и вставляем её в дисковод другого компьютера. Проверяем наличие дискеты - пишем ls. Если дискета обнаружена, то пишем:
copy disk\RedSwitch RedSwitch
Как вы видите, я написал только название нового файла, значит он создастся в основной папке компьютера. Проверяем - пишем ls и радуемся - мы скопировали файл с одного компьютера на другой.
На этом пока всё. Всем спасибо за внимание.
PS: Извините за небольшое количество скриншотов, но скринить нечего, так как ту в основном код.